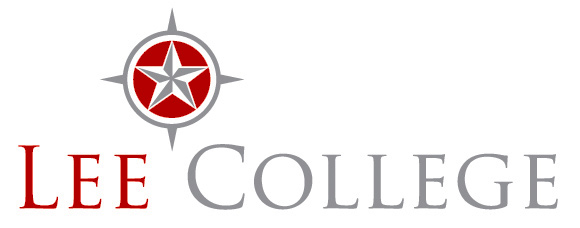Blackboard Learn 9.1 FAQ for Students
- What is Blackboard?
Blackboard, Inc is a company that develops Learning Management Systems. Lee College uses Blackboard Learn as its Learning Management System or LMS. Blackboard Learn (commonly referred to as just Blackboard) is a self-contained place to present material to students. A valid username/password is required to gain access. Blackboard can be used in a variety of manners, i.e. online or hybrid instruction, to enhance a traditional class, as a community for users such as the drafting community or the nursing community, honor societies, or Faculty Learning Communities to post information relevant to all its members. The advantage of using such a system is that it is self-contained and therefore sensitive information is not accessible to unauthorized users. - How do I log in to my Blackboard Learn class?
Students use their myLC email account information to login to their Blackboard classes. - What if I cannot access my Lee College email or Blackboard Learn?
If you are new to Lee College, your account may not have been created yet. Please allow at least 24 hours after you apply, for the account to be created. If you are returning to Lee College after more than a year, your account may have been deactivated. If you have not ever taken a Blackboard class here at Lee College, your account inside of Blackboard may not have been created yet.
Please first contact the myLC help desk at 281.425.6952. - Whom do I call when things don't work in Blackboard?
You can call Paula Lee at 281.425.6285, or you can contact the Help Desk at 281.425.6952. - When are Blackboard courses available?
Blackboard classes are available on the first day of the semester. Students will not be able to access their class until that time. If you login to Blackboard before the semester begins, you will probably only see the Library Resources class and the Student Orientation Course listed. Feel free to click around in the Blackboard Student Orientation Course and become familiar with the various elements in Blackboard. - Is there any training or orientation for students?
Yes. There is an Online Student Orientation Blackboard class that anyone can view. It is set up like a course to help you become familiar with a possible layout and tools that your instructor could use in Blackboard. - What if I login to Blackboard and cannot find my class?
That could be caused by several factors. If it is not the first day of the semester, you won't see your classes. Additionally, a new instructor might have been assigned for the course and the new instructor may not be associated with the Blackboard Learn section. You can contact Paula Lee, or the counseling office to check on who the instructor is for a course. If you know who the instructor is, you should also check with the instructor for further information. - The link was there for my class but now it is gone. What happened?
If you dropped a class or the instructor made your account unavailable, the link for that class will disappear inside of Blackboard. If you think a mistake has been made, you need to contact your instructor. - Do I need anything special for my computer to run Blackboard properly?
Your success in the class will be enhanced if you have an up to date computer that is using a high speed Internet connection. It is recommended that you have at least two browsers to work with on your computer. PC users can use Mozilla Firefox or Google Chrome. Internet Explorer (IE) is not recommended but it will work.
Mac users can use Safari, Mozilla Firefox, or Google Chrome. Please be aware that when new versions of browsers are released, they could impact the performance of Blackboard. That is also true for newer versions of Java. Mac users that also use Safari should check the browser preferences and set the Cookies to "Never Block."
It is also recommended that you set the pop-up blockers in the browsers to allow pop-up from Blackboard (elearn.lee.edu).If you need additional help, you can contact the myLC help desk at 281.425.6952.
For more information about browsers that will work with Blackboard Learn, please use this link:
https://help.blackboard.com/Learn/Administrator/SaaS/User_Interface_Options/Original_Experience/Browser_Support/Browser_Checker There is also a mobile app for students. You can find it in the App store. Here is a link for information about Blackboard Student.
https://en-us.help.blackboard.com/Bb_Student - Are there any special plug-ins or software that are needed?
It is possible that you will need Adobe Reader, or a flash player to view some of the information in your Blackboard course. Usually, these will be free downloads. Please call the help desk for further information (281.425.6952). - Mixed Media Content Block:
Another issue that students might encounter is the mixed media content block. Lee College Blackboard Learn runs with all-https:// content. If there is a link to an outside content area (a video or some other area) that is not protected, http://, then the browser may refuse to display the mixed content. It is possible that the browser will not give any message or indication about the mixed content. It will simply not display the non-protected content.
In Chrome, you will see a small gray (might display brown) shield icon. Look on the far right side of the menu lines and see if the shield is present. By clicking on the shield and telling the browser to allow the non-protected content, it should display correctly. For more information, please see https://support.google.com/chrome/answer/1342714?hl=en
In Firefox, the small gray (might display brown) shield icon appears just to the left of the address window. For more information, please see http://support.mozilla.org/en-US/kb/how-does-content-isnt-secure-affect-my-safety
In Internet Explorer, a message will appear. Scroll to the bottom of the screen and click “Show all content.” The page should refresh and display any mixed content. - Some tips:
- It is best to take tests and submit assignments on a computer that is hard wired in. Wireless connections are notorious for dropping connections and timing out. This can cause issues depending on how the instructor has setup the parameters for a test or assignment.
- There is a mobile app for Blackboard Learn. The app tends to work a bit better than just accessing your course through the browser on your mobile device.
- Please do not wait until the last minute to take a test or submit a posting or assignment. Technical glitches always happen. If you do encounter a problem, you need to notify your instructor immediately.
- Please be aware that there is a timeout setting (90 minutes) for Blackboard Learn. You need to be aware of this if you have been working in Blackboard Learn for a while but have not clicked on anything, such as a different page, or a submit button, Save Draft, etc.
- IF you are typing, the system does not recognize this as a “clickable event.” So if you are typing a long response to something, you need to occasionally click “Save as draft”. That way the timer is reset, so when you are ready to submit, you don’t lose all your work. Another option is to type the work outside of Blackboard Learn, then copy/paste it in. The best practice is to type it in notepad rather than Word. Copy/paste in Word tends to bring HTML code that can impact things in Blackboard. Using Notepad will prevent the extra HTML code from being brought into Blackboard.